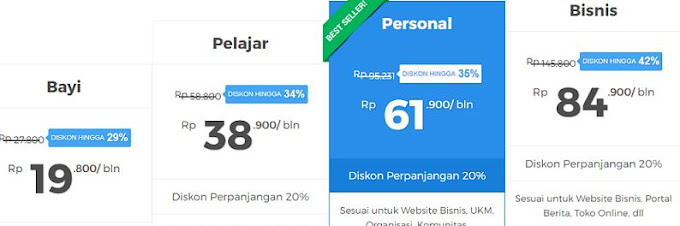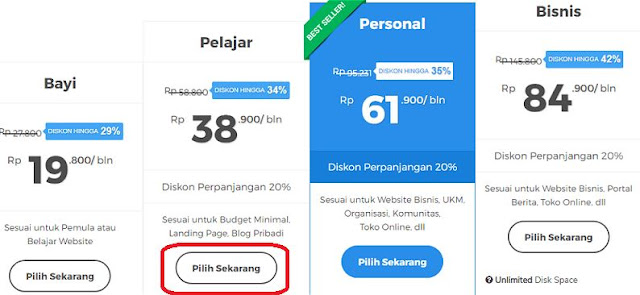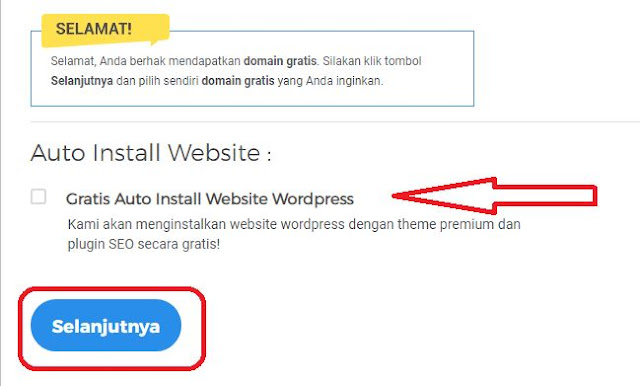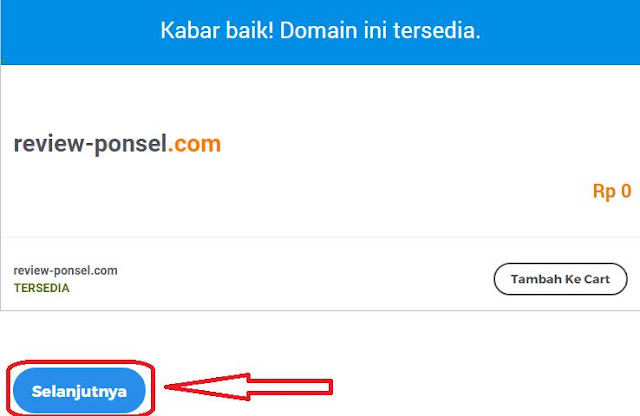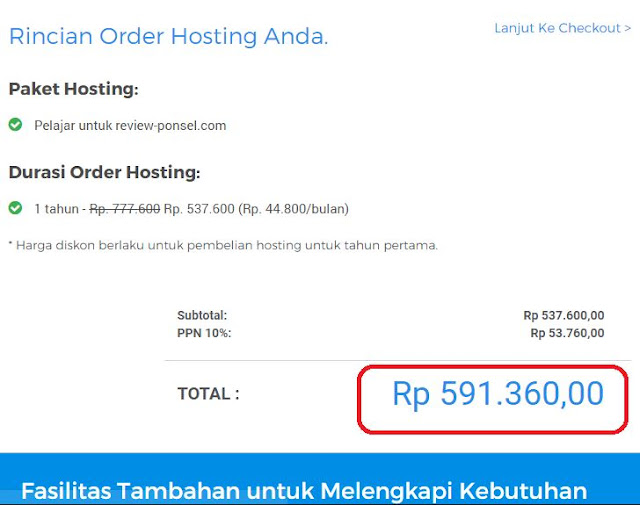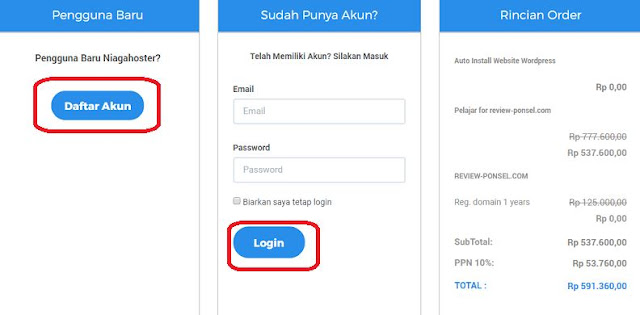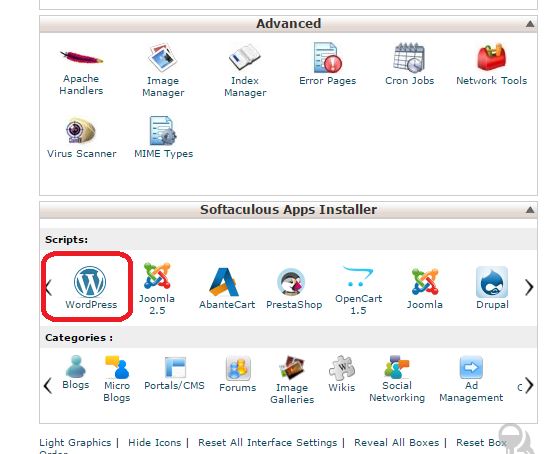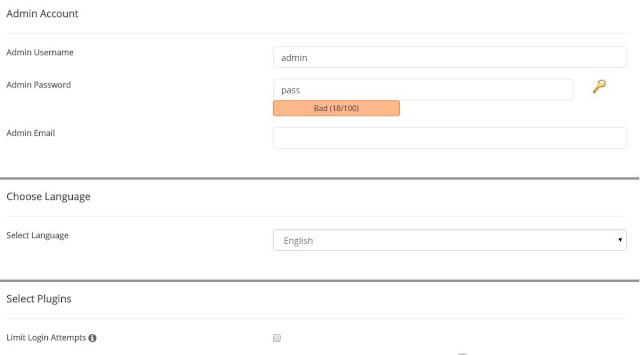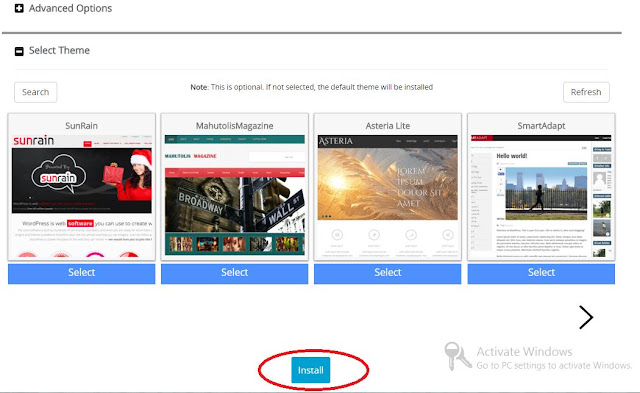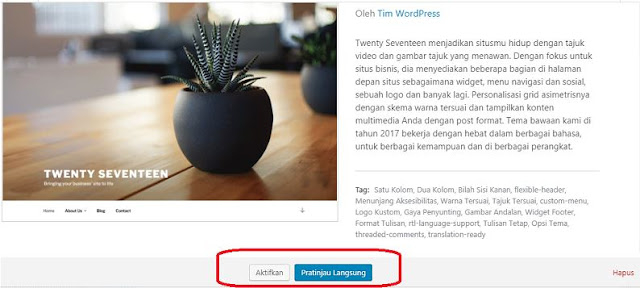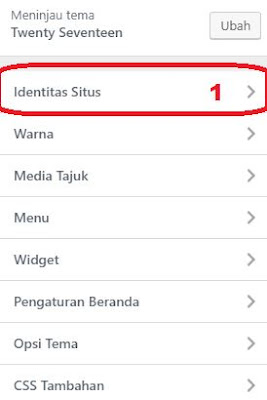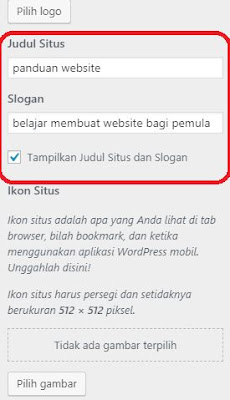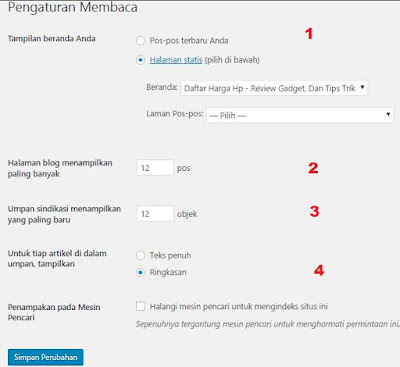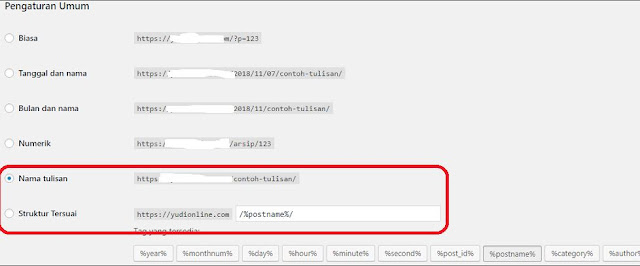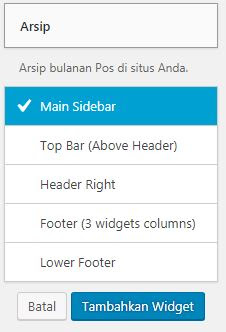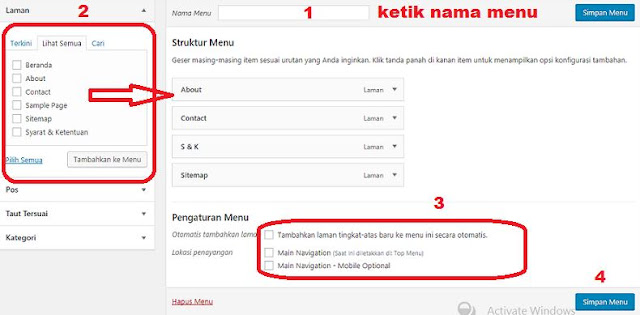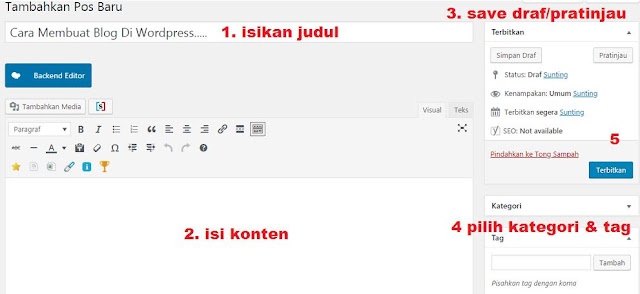cara membuat blog di wordpress.org self hosting untuk pemula cocok bagi rekan rekan yang mungkin mengalami masalah saat buat blog dengan tutorial yang mungkin sedikit membantu kepusingan anda dal…
Highlight
Cara membuat blog di wordpress.org Self Hosting Bagi Pemula
test
cara membuat blog di wordpress.org self hosting untuk pemula cocok bagi rekan rekan yang mungkin mengalami masalah saat buat blog dengan tutorial yang mungkin sedikit membantu kepusingan anda dalam membuat website dengan platform wordpress.
Perlu anda ketahui bahwa membuat blog dengan software wordpress.org Berbeda sekali dengan membuat blog di wordpress.com yang mudah dan cepat serta tanpa mengeluarkan biaya.
membuat website di wordpress.org self hosting ini boleh dibilang gampang-gampang susah terutama bagi pemula yang ingin terjun ke dunia bisnis yang lebih serius, serta kita harus mengeluarkan biaya sewa untuk membeli domain dan server web Hosting biasanya per-tahun.
Namun yang perlu diketahui sebelum membuat blog, yaitu ada 2 syarat utama yang harus dipenuhi
Langsung aja gak usah panjang lebar,takut yang baca jenuh. Berikut cara membuat blog di wordpress.org
Kenapa demikian,karena hal tersebut agar kita dapat mencapai tujuan dalam membuat web/blog tersebut, berikut tips memilih topik blog :
Buat selembar kertas, lalu tulis satu persatu apa favorit atou hobi anda sehari-hari. Sebagai contoh hobi saya tentang compare smartphone, maka judul blog yang relevan akan menjadi seperti ini :
→JUDUL BLOG, misalkan : Review ponsel...dll
Itu adalah sebagai contoh saja, silakan kreasikan sendiri apa favorit anda.
Cukup sampai disini jika sudah siap dengan topik yang dipilih dan pemilihan nama blog yang baik lanjutkan untuk membeli domain dan sewa hosting dan cek apakah ada domain dengan nama favorit kita atou tidak tersedia jika tujuan kita Cuma menyalurkan hobi semata.
Atau jika visi kita dalam membuat blog adalah untuk bisnis online shop lebih baik riset kata kunci di GOOGLE ADWORD TOOLS untuk menentukan apakah pencariannya tentang keyword topik kita banyak dan saingan pengiklannya rendah atou sebaliknya.
Akan tetapi sebelumnya mungkin masih bingung apa itu domain dan hosting..?.
DOMAIN : adalah nama dari situs URL kita yang disebut DNS (Domain name server) yang berisi alamat IP domain
CONTOH DOMAIN : yudionline.com, hargaponsel.com. nah nama nama tersebut adalah nama domain dengan extension .com
Sedangkan untuk mengkoneksikan agar DOMAIN kita agar online di internet diperlukan yang namanyaWEB HOSTING
WEB HOSTING adalah untuk menyimpan file-file data blog seperti upload gambar,video,theme dan lainnya agar tampil di internet atou dengan kata lain sebagai wadah/tempat untuk menyimpan file-file blog..
Dengan adanya web hosting berarti domain kita dapat dikoneksikan ke server hosting sehingga tampil di internet yang dapat di akses oleh netizen
Oke itu sekilas tentang domain dan hosting.
jika sudah siap dengan buget, topik, dan nama domain yang direncanakan lanjutkan untuk membeli domain hosting tersebut.
Nah pada tutorial membuat blog ini saya coba menggunakan salah satu hosting terbaik indonesia, yaitu niagahoster :
Jika masih bingung, atau ada masalah jangan sungkan untuk bertanya pada penyedia hosting...
...lanjut dengan install wordpress di Cpanel hosting, dengan catatan anda tidak centang install otomatis wordpress, dan theme premium pada saat register hosting domain di niagahoster...jika sudah, tidak perlu lanjut kebagian ini, karena wordpress sudah terinstall secara otomatis.
→ Pertama masuk ke CPANEL HOSTING. biasanya hhtp://domain.com/cpanel
Lalu Klik " Wordpress ICON "
Lalu Klik : " WORDPRESS "
seperti biasa, login ke dashboard wordpress anda...
Sorot " POST " = " ADD NEW/TAMBAH BARU "
1. Isikan judul post : jika bingung dengan judul post, sebagai contoh nyata, lihat saja judul post ini, yaitu " cara membuat blog di wordpress.org self hosting "
2. Isikan Konten : isikan konten dengan kata-kata yang sesuai judul post yang dibuat. sekali lagi, sebagai contoh real konten, apa yang anda baca saat ini adalah konten blog..
3. Simpan sebagai DRAFT jika belum siap untuk diterbitkan, atau klik pratinjau untuk melihat hasil karya anda sebelum diterbitkan.
4. Pilih kategori dan TAG : kategori yang dipilih sesuai dengan judul post.
contoh judul post " Harga Samsung Galaxy S9 ", maka kategori yang sesuai adalah " SMARTPHONE ", dan bisa juga sub-categorinya adalah SAMSUNG.
sedangkan untuk tagnya seperti : samsung galaxy s9, specs samsung S9, dll.
5. Terbitkan : jika post dirasa sudah benar, dan sesuaikan, silkan klik TERBITKAN...
Pada tahap ini website sudah terisi konten....untuk tahap selanjutnya, saya akan update artikel terbaru disini,,tetap ikuti blog sederhana ini.
terimakasih atas kunjungannya...
Perlu anda ketahui bahwa membuat blog dengan software wordpress.org Berbeda sekali dengan membuat blog di wordpress.com yang mudah dan cepat serta tanpa mengeluarkan biaya.
membuat website di wordpress.org self hosting ini boleh dibilang gampang-gampang susah terutama bagi pemula yang ingin terjun ke dunia bisnis yang lebih serius, serta kita harus mengeluarkan biaya sewa untuk membeli domain dan server web Hosting biasanya per-tahun.
Namun yang perlu diketahui sebelum membuat blog, yaitu ada 2 syarat utama yang harus dipenuhi
- DOMAIN + HOSTING (paid)
- SOFTAWRE WORDPRESS (free)
Langsung aja gak usah panjang lebar,takut yang baca jenuh. Berikut cara membuat blog di wordpress.org
9 TAHAP CARA MEMBUAT BLOG DI WORDPRESS.ORG
MENENTUKAN TOPIK BLOG
Dalam membuat blog pertama kali yang harus benar-benar direncanakan dengan matang adalah topik blog yang akan dibuat.Kenapa demikian,karena hal tersebut agar kita dapat mencapai tujuan dalam membuat web/blog tersebut, berikut tips memilih topik blog :
→JUDUL BLOG, misalkan : Review ponsel...dll
→DOMAIN +URL: hargaponselandroid.com, reviewponsel.org ,dan yang lainnya
atau bisa juga dengan menggunakan nama kita sendiri yang akan menjadi sebuah brand jika blog anda nantinya terkenal.
Sebagai contoh saja : jokosusilo..com, budiman.net, dan lainnya
atau bisa juga dengan menggunakan nama kita sendiri yang akan menjadi sebuah brand jika blog anda nantinya terkenal.
Sebagai contoh saja : jokosusilo..com, budiman.net, dan lainnya
Itu adalah sebagai contoh saja, silakan kreasikan sendiri apa favorit anda.
Cukup sampai disini jika sudah siap dengan topik yang dipilih dan pemilihan nama blog yang baik lanjutkan untuk membeli domain dan sewa hosting dan cek apakah ada domain dengan nama favorit kita atou tidak tersedia jika tujuan kita Cuma menyalurkan hobi semata.
Atau jika visi kita dalam membuat blog adalah untuk bisnis online shop lebih baik riset kata kunci di GOOGLE ADWORD TOOLS untuk menentukan apakah pencariannya tentang keyword topik kita banyak dan saingan pengiklannya rendah atou sebaliknya.
Akan tetapi sebelumnya mungkin masih bingung apa itu domain dan hosting..?.
PENGENALAN DOMAIN DAN HOSTING
Peratam-tama dalam membuat blog di wordpress.org kita harus punya domain dan hosting dulu sebelum install software wordpress pada domain di cpanel hostingDOMAIN : adalah nama dari situs URL kita yang disebut DNS (Domain name server) yang berisi alamat IP domain
CONTOH DOMAIN : yudionline.com, hargaponsel.com. nah nama nama tersebut adalah nama domain dengan extension .com
Sedangkan untuk mengkoneksikan agar DOMAIN kita agar online di internet diperlukan yang namanya
WEB HOSTING adalah untuk menyimpan file-file data blog seperti upload gambar,video,theme dan lainnya agar tampil di internet atou dengan kata lain sebagai wadah/tempat untuk menyimpan file-file blog..
Dengan adanya web hosting berarti domain kita dapat dikoneksikan ke server hosting sehingga tampil di internet yang dapat di akses oleh netizen
Oke itu sekilas tentang domain dan hosting.
jika sudah siap dengan buget, topik, dan nama domain yang direncanakan lanjutkan untuk membeli domain hosting tersebut.
REGISTER DOMAIN DAN HOSTING
Setelah kita meriset kata kunci di google adword tools yang ingin dijadikan nama domain yang cocok, lalu kita daftar dan beli domain di web hosting baik yang ada di luar atou dalam negeri.Nah pada tutorial membuat blog ini saya coba menggunakan salah satu hosting terbaik indonesia, yaitu niagahoster :
- Kunjungi NIAGAHOSTER.CO.ID
- Langsung Pilih Hosting Yang sesuai, Register domain baru setelahnya. Lihat gambar dibawah.
- Klik " pilih sekarang ". sebagai tutorial, saya coba pilih paket pelajar,,,silakan pilih paket yang sesuai dengan minat anda.
- Lalu Klik selanjutnya, atau ceklist " AUTO INSTALL WEBSITE ". Jika anda ingin secara langsung install wordpress theme premium (cek gambar diatas)
- Tahap selanjutnya : isikan nama domain baru pada kotak pencarian. Jika domain tersedia, maka ada pemberitahuan bahwa domain tersedia....lalu klik " ADD " ( cek gambar diatas)
- Klik : " selanjutnya "
- Klik " selanjutnya ".
- Jika pengguna baru, silakan buat akun niagahoster, jika sudah punya langsung login untuk cekout dan membayar tagihan untuk mendapatkan potongan harga..diskon sesuai dengan S & K hosting niagahoster
- Tunggu konfirmasi dari penyedia layanan hosting.
Jika masih bingung, atau ada masalah jangan sungkan untuk bertanya pada penyedia hosting...
...lanjut dengan install wordpress di Cpanel hosting, dengan catatan anda tidak centang install otomatis wordpress, dan theme premium pada saat register hosting domain di niagahoster...jika sudah, tidak perlu lanjut kebagian ini, karena wordpress sudah terinstall secara otomatis.
INSTALL WORDPRESS
tahap selanjutnya dalam cara membuat blog gratis di wordpress.org adalah install wordpress di cpanel hosting→ Pertama masuk ke CPANEL HOSTING. biasanya hhtp://domain.com/cpanel
Lalu Klik " Wordpress ICON "
Lalu Klik : " WORDPRESS "
Jika halaman sudah terbuka, Pilih domain yang akan diinstall dan untuk direktori dikosongkan saja. Lihat Gambar dibawah
4. ganbar diatas menggunakan tema Twenty Seventeen. Yang paling penting untuk penyesuaian adalah bagian " IDENTITAS SITUS ". karena bagian lainnya seperti Warna, media tajuk dianggap mudah dan tidak begitu penting.
Keterangan Gambar diatas
- Pada Tahap ini buat password dan username serta bahasa blog yang dipilih
- Pada tahap terakhir pilih THEME,,, lalu KLIK INSTALL
untuk Advanced Option dibiarkan saja untuk mempercepat proses instalasi wordpress di domain anda.
Setelah selesai install software wordpress pada domian di cpanel hosting, selanjutnya login ke dashboard wordpress dengan user dan password yang telah dibuat.....
Lanjut ke tahap selanjutnya untuk setting theme
PENYESUAIAN THEME
Setelah anda selesai pada tahap install wordpress untuk domain anda..Step selanjutnya adalah penyesuaian theme agar tampil lebih baik.
- Login ke dashboard Wordpress anda. http://domainanda.com/wp-login.php
- Sorot = " TAMPILAN " = pilih " TEMA "
3. sebelum mengkatifkan tema, klik pratinjau untuk menyesuaikan.
4. ganbar diatas menggunakan tema Twenty Seventeen. Yang paling penting untuk penyesuaian adalah bagian " IDENTITAS SITUS ". karena bagian lainnya seperti Warna, media tajuk dianggap mudah dan tidak begitu penting.
sedangkan MENU dan WIDGET, itu diatur secara terpisah, ada bagiannya masing-masing.
Keterangan gambar 1 :
- Klik " Identitas Situs " : Berfungsi untuk merubah judul dan tagline blog
- Klik " Warna "(opsional) : Tambahkan menu yang sudah dibuat sebelumnya
- Klik " Media Tajuk (opsional) :
- Pilih " MENU (opsional)
- Klik " Widget " (opsional): Berfungsi untuk Tambah Widget-widget, seperti recent post, popular post dll.
keterangan gambar 2 :
- Tambah logo Gambar (opsional)
- Judul situs : Ini yang harus diisikan dengan judul blog yang sesuai topik
- Slogan : deskripsi singkat tentang apa topik blog secara keseluruhan
- Ikon Situs (opsional): Tambahkan ikon gambar jika ada
Catatan : Penyesuaian theme tergantung tema yang digunakan, mungkin fitur-fiturnya akan berbeda dengan apa yang saya bagikan pada gambar diatas.
6. PENGATURAN WORDPRESS
Untuk tahap ini, setelah anda sesuaikan tema wordpress. lanjut untuk setting wordpress agar optimal.
Perlu diperhatikan yang paling penting dalam setting wordpress ada 3 bagian penting, sedangkan yang lainnya saya anggap sudah pasti paham.
Dan bagian tersebut adalah
- PENGATURAN UMUM
- MEMBACA
- PERMALINK
- Lalu sorot " PENGATURAN/SETTING".
- Klik " Pengaturan Umum ". lihat gambar dibawah
Keterangan gambar diatas :
1. JUDUL SITUS : " isikan judul website anda ". Bisa dengan nama brand seperti budiman blog, portal gadget,..atau bisa juga dengan kata kunci utama jika website anda adalah membahas topik tunggal bukan gado-gado...seperti panduan website, Review Ponsel, dll...
2. SLOGAN : adalah gambaran tentang judul website anda..
sebagai contoh judul blognya adalah " PANDUAN WEBSITE ", maka slogan yang sesuai seperti " BELAJAR MEMBUAT WEBSITE BAGI PEMULA ".. ini hanya sekedar contoh, silakan kreasikan sendiri.
3. ALAMAT WORDPRESS : Isikan dengan alamat URL blog yang sedang digunakan
4. ALAMAT SITUS : biar tidak bingung, samakan saja dengan alamat URL wordpress saat ini
5. ALAMAT EMAIL : isikan alamat email yang aktif, baik email gmail, yahoo, atau email @domain.com
selain itu, ada atribut-atribut lainnya, namun saya anggap itu mudah bagi anda...jika sudah selesai, jangan lupa klik simpan.
PENGATURAN MEMBACA
1. TAMPILAN BERANDA : Pilih pos pos terbaru. Karena untuk halaman statis, harus dibuat terlebih dahulu dan membutuhkan penyesuaian lebih lanjut.
2. HALAMAN BLOG UNTUK DITAMPILKAN : pilih jumlah post-post yang ingin ditampilkan diberanda situs anda, baik untuk arsip kategori atau tag.
3. UMPAN SINDIKASI (feed) : pilih jumlah post yang ingin ditampilkan sesuai dengan yang dimau.
4. UNTUK TIAP ARTIKEL UMPAN : pilih ke RINGKASAN. Karena jika memilih ke PENUH, kemungkinan konten anda akan dicuri orang lain dengan system auto conten blog.
5. PENAMPAKAN MESIN PENCARI : Jangan Ceklis pilihan ini jika website anda dapat diindeks mesin pencari, dan tampil di internet.
PERMALINK
masih tetap di dashboard WP anda.. sorot pengaturan, klik PERMALINK
Untuk permalink biar tidak bingung pilih saja yang paling umum digunakan oleh pemilik website/blogger. dan biasanya memilih " NAMA TULISAN ", dengan format akhir /%postname%/. klik simpan. pilihan ini sudah familiar, dan SEO friendly
...atau bisa juga diakhiri dengan /%postname%.html , sehingga url artikelnya ada akhiran domain.com/judul.html...tetapi ini kurang familiar...
PERMALINK
masih tetap di dashboard WP anda.. sorot pengaturan, klik PERMALINK
Untuk permalink biar tidak bingung pilih saja yang paling umum digunakan oleh pemilik website/blogger. dan biasanya memilih " NAMA TULISAN ", dengan format akhir /%postname%/. klik simpan. pilihan ini sudah familiar, dan SEO friendly
...atau bisa juga diakhiri dengan /%postname%.html , sehingga url artikelnya ada akhiran domain.com/judul.html...tetapi ini kurang familiar...
7. TAMBAH WIDGET
- Seperti biasa, login Ke dashboard WP anda
- Sorot = " TAMPILAN " = " WIDGET "
- Dan Posisikan mau ditampil dimana widget tersebut. Apakah mau di sidebar, header, atau footer.
8. TAMBAH LINK UNTUK MENU NAVIGASI
Mungkin bagi pengguna blogspot untuk setting menu harus edit template baru cari kode yang berhubungan dengan menu link lalu ganti link-link yang sudah ada, Tetapi bagi anda yang menggunakan wordpress.org pekerjaan edit html tersebut yang kadang memusingkan bagi pemula tidak berlaku untuk blog wordpress, karena untuk setting atau tambah link-link pada menu navigasi hanya cukup menambahkan link-link yang ada disebelah kanan menu yang dibuat.- Pertama login ke dashboard WP anda.
- Sorot : “ TAMPILAN “
- Klik : “ MENU “
Keterangan gambar :
- Klik : “ BUAT MENU BARU “ Isikan nama menu
- Centang (ceklist) disebelah kanan link-link untuk ditambahkan pada menu sesuai dengan pilihan anda. Jika ingin menambahkan semua menu. Klik “ ALL/semua “
- Sesuaikan link menu yang sudah ditambahkan tadi..Atur apakah mau item utama semua atau menjadi sub-item, untuk ini caranya cukup mudah, yaitu dengan menggeser link-link menu kesebelah kanan kiri, atas bawah tergantung pilihan.
- Jika penyesuaian sudah beres..Klik : SIMPAN
9. MEMBUAT POST PERTAMA
Oke penyesuaian blog anda sudah selesai...tetapi masih kosong belum ada kontent didalamnya..nah sekarang saatnya untuk menerbitkan post pertama kalinya. Berikut tipsnya :seperti biasa, login ke dashboard wordpress anda...
Sorot " POST " = " ADD NEW/TAMBAH BARU "
Keterangan gambar :
2. Isikan Konten : isikan konten dengan kata-kata yang sesuai judul post yang dibuat. sekali lagi, sebagai contoh real konten, apa yang anda baca saat ini adalah konten blog..
3. Simpan sebagai DRAFT jika belum siap untuk diterbitkan, atau klik pratinjau untuk melihat hasil karya anda sebelum diterbitkan.
4. Pilih kategori dan TAG : kategori yang dipilih sesuai dengan judul post.
contoh judul post " Harga Samsung Galaxy S9 ", maka kategori yang sesuai adalah " SMARTPHONE ", dan bisa juga sub-categorinya adalah SAMSUNG.
sedangkan untuk tagnya seperti : samsung galaxy s9, specs samsung S9, dll.
5. Terbitkan : jika post dirasa sudah benar, dan sesuaikan, silkan klik TERBITKAN...
Pada tahap ini website sudah terisi konten....untuk tahap selanjutnya, saya akan update artikel terbaru disini,,tetap ikuti blog sederhana ini.
terimakasih atas kunjungannya...
Labels:
Tutorial Blog
wordpress
Cara Upload Theme Wordpress Di Cpanel Hosting
test
Cara Upload theme Wordpress Di Cpanel hosting khusus bagi pemula dalam membuat blog di wordpress yang selalu gagal upload tema WP di dashboard wordpress..yangMungkin sebagian besar pengguna blog untuk install theme atau plugin yang harus masuk ke dashboard wp mereka..Ya itu sudah familiar dan memang mudah dilakukan..
Yang Menjadi masalah adalah ketika anda upload theme atau plugin dengan ukuran yang besar biasanya server hosting anda dibatasi sehingga akan mengalami kegagalan pada saat upload theme atau plugin via dashboar WP anda, meskipun setelah anda cek koneksi internet tidak ada masalah sedikitpun…
Nah,,disini saya share buat anda semua yang mengalami masalah diatas,,ya mungkin bagi sebagian pengguna yang sudah terjun bebas dalam dunia Wordpress dan cpanel hosting untuk upload file theme atau plugin wordpress begitu mudah dilakukan, hanya beberapa menit saja, akan tetapi bagi pemula mungkin akan sedikit ribet n sulit.. Bagaimana cara upload theme wordpress di cpanel hosting. Berikut tutorialnya.
Seperti biasa, anda login Ke Cpanel hosting anda dengan user dan password.
Jika ada pesan 100% complete dengan warna hijau, itu tandanya theme yang di upload sudah sukses.
….FINISH…
Sama halnya dengan plugin pun demikian seperti upload theme diatas…
Oke demikian tips-tips sederhana kali ini..Meskipun blog ini jarang diupdate. Saya berusaha sebaik mungkin untuk memberikan tips-tips yang mudah dan simple dan tidak mengejar target mesin pencari.
Yang Menjadi masalah adalah ketika anda upload theme atau plugin dengan ukuran yang besar biasanya server hosting anda dibatasi sehingga akan mengalami kegagalan pada saat upload theme atau plugin via dashboar WP anda, meskipun setelah anda cek koneksi internet tidak ada masalah sedikitpun…
Nah,,disini saya share buat anda semua yang mengalami masalah diatas,,ya mungkin bagi sebagian pengguna yang sudah terjun bebas dalam dunia Wordpress dan cpanel hosting untuk upload file theme atau plugin wordpress begitu mudah dilakukan, hanya beberapa menit saja, akan tetapi bagi pemula mungkin akan sedikit ribet n sulit.. Bagaimana cara upload theme wordpress di cpanel hosting. Berikut tutorialnya.
Bagaimana Cara Upload Theme Wordpress Di Cpanel Hosting Dengan Mudah
Seperti biasa, anda login Ke Cpanel hosting anda dengan user dan password.
- Klik “ FILE MANAGER/PENELOLA FILE “
- Scroll kebawah : double Klik : “ PUBLIC_HTML “
- Klik : “ WP-CONTENT “
- Klik : “ THEMES “
- Jika laman themes sudah terbuka, lalu Klik : “ UPLOAD/UNGGAH“ (dipojok kiri atas )
- Klik : “ SELECT FILE “ (dalam pc/desktop anda,dan pastikan file theme wordpress dalam format ZIP)
Jika ada pesan 100% complete dengan warna hijau, itu tandanya theme yang di upload sudah sukses.
- Klik : “ GO BACK TO/HOME…. “
- KLik Kanan mouse pada theme yang di upload = Pilih “ EXTRACT “
- KLik : “ CLOSE “. Jika theme sudah di extract….
- Go Back Ke dashboard WP anda
- Sorot : “ TAMPILAN “
- Klik : “ TEMA /THEME “
….FINISH…
Sama halnya dengan plugin pun demikian seperti upload theme diatas…
Oke demikian tips-tips sederhana kali ini..Meskipun blog ini jarang diupdate. Saya berusaha sebaik mungkin untuk memberikan tips-tips yang mudah dan simple dan tidak mengejar target mesin pencari.
Labels:
Tutorial Blog
wordpress
Cara Setting Plugin Seo Yoast yang benar
test
Cara setting plugin seo yoast yang benar adalah cara set up plugin wordpress seo by yoast berdasarkan aturan-aturan seo onfage yang ditawarkan pada fitur-fitur yang ada pada plugin ini namun anda tidak usah khawatir karena dalam dashboard plugin seo yoast ini sudah tersedia panduan video yang dinamakan help center, anda tinggal klik help center tab.
Dan artikel tentang cara setting plugin seo yoast ini semata-mata ditujukan kepada anda sebagai web owner yang baru pertama kalinya download plugin wordpress seo ini dan tidak tau cara setting plugin seo yoast ini secara benar.
Oke,Kita sudah tau semua bahwa ada banyak plugin seo wordpress di planet ini, baik yang free atau SEO Premium, seperti ALL In One SEO PACK(free+ pro), SEO by Scuirly(free+Pro), SEO Ultimate (free+Pro) atau SEO PREMIUM PACK (PRO), dari semua plugin seo wordpress tersebut mungkin tidak semuanya cocok dengan blog wordpress anda, akan tetapi berdasarkan pengalaman saya yang hampir mencoba satu persatu plugin seo wordpress yang saya uraikan diatas yang terbaik adalah Plugin seo By yoast, alasannya adalah plugin ini begitu mudah untuk disetting meskipun bagi pemula sekalipun yang baru terjun ke dunia blogging. So, berikut adalah cara setting plugin SEO YOAST
Umum : Pada bagian ini biasa dilewati karena bagian ini tidak begitu penting
1. FEATURES : bagaian ini ada 3 bagaian :
2. INFO ANDA : untuk section ini anda tamabahkan nama website anda atau biarkan blank dan nama website secara default dengan nama pada setting wordpress yang anda buat.
Webmaster : section ini anda masukan kode verifikasi dari google,bing dan pinterest, masukan kode meta tag html yang anda punya di webmaster tools
3. SECURITY : pada bagian ini berfungsi untuk website dengan multi user disarankan untuk enable kecuali user tunggal
1. UMUM :
2. BERANDA : isikan meta descripsion website anda dan tentu harus terdapat keyword untuk rangking homepage utama anda
3. TIPE POSTING : klik enable untuk post dan page, karena 2 bagian ini amat penting agar post dan page yang anda buat dapat diindeks
4. TAKSONOMI : untuk taksononomi biasanya category saja yang diindeks, sedangkan untuk yang lainnya di noindeks. Ini juga jika anda mempunyai situs berita, kecuali situs anda situs biasa biasanya untuk category di non indeks
5. ARSHIPS : Untuk arsip penulis dan Date Arsip di non indeks untuk mencegah duplikat content
6. LAINNYA :pada bagian ini ada 3 bagian yang harus di centang :
1. BREADCRUMB : ini berfungsi jika theme wordpress yang anda gunakan tidak mempunyai breadcrumb, jika theme anda punya breadcrumb pada bagian ini disable saja.
2. TAUTAN PERMANEN :
Pada bagian tautan permanen ada 2 tab yang harus diubah:
Ubah URL:
Bersihkan Permalink :
Untuk RSS FEED dibiarkan saja secara default yang berfungsi untuk mencegah kontent dari klaim keaslian kontent jika ada web owner lainya mengcopy dari anda
1.EDITOR MASAL : berfungsi untuk edit judul dan deskripsi post/page secara cepat tanpa harus di editor post masing-masing
2. IMPORT DAN EKSPORT : Berfungsi untuk mengimpor atau eksport pengaturan plugin seo ke pengaturan plugin seo wordpress lainnya, sebagai contoh anda sekarang install plugin wordpress seo yoast dan sudah disetting tetapi anda tertarik dengan plugin seo wordpress lainnya seperti ALL IN SEO, nah anda sebelum menghapus seo yoast ada baiknya meng eksport pengturan seo yoast anda ke ALL IN SEO PACK agar pada settingan ALL IN SEO PACK tidak lagi harus disetting lagi dan menghemat waktu…
3. PENYUNTING BERKAS :
Pada bagian ini ada 2 Bagian yaitu :
Dan artikel tentang cara setting plugin seo yoast ini semata-mata ditujukan kepada anda sebagai web owner yang baru pertama kalinya download plugin wordpress seo ini dan tidak tau cara setting plugin seo yoast ini secara benar.
Oke,Kita sudah tau semua bahwa ada banyak plugin seo wordpress di planet ini, baik yang free atau SEO Premium, seperti ALL In One SEO PACK(free+ pro), SEO by Scuirly(free+Pro), SEO Ultimate (free+Pro) atau SEO PREMIUM PACK (PRO), dari semua plugin seo wordpress tersebut mungkin tidak semuanya cocok dengan blog wordpress anda, akan tetapi berdasarkan pengalaman saya yang hampir mencoba satu persatu plugin seo wordpress yang saya uraikan diatas yang terbaik adalah Plugin seo By yoast, alasannya adalah plugin ini begitu mudah untuk disetting meskipun bagi pemula sekalipun yang baru terjun ke dunia blogging. So, berikut adalah cara setting plugin SEO YOAST
TAHAP-TAHAP CARA SETTING PLUGIN SEO By YOAST
A. SETTING DASHBOARD
Pada bagian ini ada beberapa bagian yang harus di setting yang diantaranya :Umum : Pada bagian ini biasa dilewati karena bagian ini tidak begitu penting
1. FEATURES : bagaian ini ada 3 bagaian :
- Advance setting klik : enable untuk memperluas fungsi pengaturan lebih lanjut
- Onpage.org (opsional): klik enable atau disable, apakah mau di index di onpage.org atau tidak
- Admin Bar : klik ke Enable atau disable dan admind bar menu yoast akan tampil di bar dashboard wordpres anda
2. INFO ANDA : untuk section ini anda tamabahkan nama website anda atau biarkan blank dan nama website secara default dengan nama pada setting wordpress yang anda buat.
Webmaster : section ini anda masukan kode verifikasi dari google,bing dan pinterest, masukan kode meta tag html yang anda punya di webmaster tools
3. SECURITY : pada bagian ini berfungsi untuk website dengan multi user disarankan untuk enable kecuali user tunggal
B. SETTING TITLE METAS
Pada bagian Title & Metas ada 6 bagian yang harus disetting, berikut penjelasannya :1. UMUM :
- klik enable untuk READEBLE yang berfungsi artikel yang anda buat seo friendly untuk human, jika itu tidak penting menurut anda disable aja
- KLik Enable Untuk Keyword Analisys yang berfungsi untuk menganalisa keyword yang dimasukan di post editor anda
2. BERANDA : isikan meta descripsion website anda dan tentu harus terdapat keyword untuk rangking homepage utama anda
3. TIPE POSTING : klik enable untuk post dan page, karena 2 bagian ini amat penting agar post dan page yang anda buat dapat diindeks
4. TAKSONOMI : untuk taksononomi biasanya category saja yang diindeks, sedangkan untuk yang lainnya di noindeks. Ini juga jika anda mempunyai situs berita, kecuali situs anda situs biasa biasanya untuk category di non indeks
6. LAINNYA :pada bagian ini ada 3 bagian yang harus di centang :
- Sub page arsip centang ke no indeks untuk menghindari duplikat page 1 page 2 page 3 dan seterusnya
- Meta keyword : klik ke disable karena mesin pencari sekarang sudah tidak lagi menggunakan meta keyword
- Force NOODP meta robot : klik ke enable atau disable (opsional)
C. SETTING SOCIAL MEDIA
Pada setting yoast Social ada 5 bagian tab yang harus disetting :- AKUN : untuk akun isiksn URL halaman social media anda sepeti facebook page, username twitter, google plus dan seterusnya. Dan tidak harus semuanya diisi tergantung berapa banyak anda punya akun social media
- FACEBOOK : berfungsi untuk opengraph, masukan id aplikasi facebook anda pada kolom yang tersedia atau jika anda tidak paham klik help center atau dilewat saja
- TWITTER : sama fungsinya dengan facebook, yang berfungsi jika anda mempunyai aplikasi bisnis twitter card, masukan jika ada dan jika tidak punya centang ke disable
- PINTEREST : masukan akun URL pinterest anda jika punya, jika tidak punya kosongkan saja
- GOOGLE+ : Masukan URL laman bisnis google+ anda jika punya dan jika tidak punya kosongkan saja
C. SETTING PETA SITUS XML
Pada bagian peta situs XML pada bagian ini saya menonaktivkan bagian ini..lho kenapa?? Ini kan penting, alasanya karena saya lebih percaya dengan install plugin GOOGLE XML SITEMAP dan alas an ke 2, saya mempunyai pengalaman buruk dengan mengaktivkan sitemap XML yoast, karena ketika saya cek di google webmaster tools ada saja peringatan error atau pesan URL yang tidak terjangkau, berbeda lagi ketika saya menggunakan Plugin GOOGLE XML SITEMAP plugin ini performanya bagus dan dari segi indeks juga lebih baikD. SETTING LANJUTAN
Pada setting yoast LANJUTAN pada 3 tab yaitu :1. BREADCRUMB : ini berfungsi jika theme wordpress yang anda gunakan tidak mempunyai breadcrumb, jika theme anda punya breadcrumb pada bagian ini disable saja.
2. TAUTAN PERMANEN :
Pada bagian tautan permanen ada 2 tab yang harus diubah:
Ubah URL:
- remove link kategori atau tidak, pada bagian ini adalah opsional menurut saya ini tidak penting baik url kategori seperti domain.com/category/page atau domain.com/page- tetap tidak ada pengaruhnya
- REDIRECT Attachment URL To Parent post : ini berfungsi jika anda ingin meredirect URL attachment ke post utama anda lihat gambar
Bersihkan Permalink :
- STOP WORDS IN SLUG : Berfungsi membuat URL yang rapid dan mencegah kata-kata uRL yang tidak seo friendly seperti a,on,u dan lainnya jika dirasa pada bagian ini tidak penting menurut anda klik KEEP saja
- REMOVE ?replytocom : ini berfungsi untuk mencegah untain balasan yang berjalan jika pengguna me nonaktivkan java scripst kecuali untuk situs besar ini sangat bermanfaat. Pada bagian ini biasanya di REMOPVE
- Redirect UGLY URL : pada bagian ini anda centang NOT REDIRECT
Untuk RSS FEED dibiarkan saja secara default yang berfungsi untuk mencegah kontent dari klaim keaslian kontent jika ada web owner lainya mengcopy dari anda
E. ALAT /TOOLS (opsional)
Pada bagian ini ada 3 bagian yaitu :1.EDITOR MASAL : berfungsi untuk edit judul dan deskripsi post/page secara cepat tanpa harus di editor post masing-masing
2. IMPORT DAN EKSPORT : Berfungsi untuk mengimpor atau eksport pengaturan plugin seo ke pengaturan plugin seo wordpress lainnya, sebagai contoh anda sekarang install plugin wordpress seo yoast dan sudah disetting tetapi anda tertarik dengan plugin seo wordpress lainnya seperti ALL IN SEO, nah anda sebelum menghapus seo yoast ada baiknya meng eksport pengturan seo yoast anda ke ALL IN SEO PACK agar pada settingan ALL IN SEO PACK tidak lagi harus disetting lagi dan menghemat waktu…
3. PENYUNTING BERKAS :
Pada bagian ini ada 2 Bagian yaitu :
- EDIT ROBOTS.TXT : Edit robots.txt anda dan jika anda kurang paham, biarkan saja secara default karena bagian ini adalah bagian yang berisiko
- HTACCESS : Edit file Htsccess anda jika anda benar-benar paham dan sekali lagi bagian ini adalah bagian yang riskan dan jika anda tidak paham dibiarkan saja secara default, Karena kalou anda salah edit file atau salah ketik hurup maka akibatnya situs anda bisa error atau noindex
F. KONSOL PENCARIAN (versi Premium)
Untuk konsol pencarian sebenarnya ini hanya untuk plugin seo yoast untuk versi premium karena versi gratis fitur redirect URL page not found atau broken link tidak berfungsi, jika anda punya badget lebih silakan upgrade ke versi premiumKESIMPULAN CARA SETTING PLUGIN SEO YOAST
Ada banyak plugin seo diluaran sana baik yang free atau pro, tetapi berdasarkan pengalaman saya yang pernah gonta ganti plugin seo wordpress, hanya Plugin SEO YOAST lah yang terbaik….yaa ini menurut pendapat saya, kalau anda punya pengalaman lain dalam menggunakan plugin seo wordpress, silakan Share di internet..
Artikel Terkait yang Mungkin Bermanfaat :
Labels:
Tutorial Blog
wordpress
Cara Install Wordpress Di Cpanel Hosting
test
Tips cara install Wordpress di cpanel hosting yang mudah bagi pemula sekalipun sebelum anda membuat blog wordpress. Software wordpress adalah platform pembuat website yang paling populer di planet ini,hampir jutaan pengguna menggunakan wordpress sebagai alat untuk mengoptimalkan website mereka. Akan tetapi sebelum anda membuat blog wordpress tentunya anda harus melalui tahap-tahap tertentu untuk membuat web anda online salahsatunya yaitu dengan install wordpress di cpanel hosting.
Sesuai dengan judulnya yaitu cara install wordpress di cpanel hosting , maka tutorial blog kali ini saya akan menggunakan hosting dewaweb sebagai tahapannya. Hal ini dikarenakan saya menggunakan hosting dewaweb, sedangkan bagi anda yang tidak di hosting dewaweb jangan khawatir karena tampilan CPANEL HOSTING untuk semua web hosting provider tidak akan jauh beda dengan lainnya yang membedakan hanya fitur-fitur tambahan yang tersedia.
Oke, berikut adalah tahap-tahap install wordpress di cpanel hosting.
📌 Scroll kebawah dan klik icon wordpress atau softalacuos software
Lanjut dengan tampilan tab jendela pop up terbuka
📌 Klik INSTALL NOW
Tab akan terbuka dan akan tersedia daftar pilihan, untuk lebih jelasnya lihat gambar dibawah ini :
📌 KETRANGAN :
Bagaimana mudah kan..??, sekarang anda sudah mempunyai blog/web yang sudah online tetapi tampilan blog anda masih kosong belum konten apapun, sekarang saatnya anda untuk lanjut ke tahap berikutnya :
1. Install plugin wordpress terbaik
2. Setting seo wordpress
3. Submit blog wordpress ke webmaster tools
4. Buat artikel berkualitas
Sampai disini anda sudah berhasil dalam menginstall wordpress pada domain di cpanel hosting..
Sesuai dengan judulnya yaitu cara install wordpress di cpanel hosting , maka tutorial blog kali ini saya akan menggunakan hosting dewaweb sebagai tahapannya. Hal ini dikarenakan saya menggunakan hosting dewaweb, sedangkan bagi anda yang tidak di hosting dewaweb jangan khawatir karena tampilan CPANEL HOSTING untuk semua web hosting provider tidak akan jauh beda dengan lainnya yang membedakan hanya fitur-fitur tambahan yang tersedia.
Oke, berikut adalah tahap-tahap install wordpress di cpanel hosting.
TAHAP-TAHAP INSTALL WORDPRESS DI CPANEL HOSTING
📌 Login Ke Cpanel hosting dengan akun anda📌 Scroll kebawah dan klik icon wordpress atau softalacuos software
Lanjut dengan tampilan tab jendela pop up terbuka
📌 Klik INSTALL NOW
Tab akan terbuka dan akan tersedia daftar pilihan, untuk lebih jelasnya lihat gambar dibawah ini :
📌 KETRANGAN :
- CHOOSE PRTOCOL : Isikan dengan http atau https (jika domain terinstall https)
- CHOOSE DOMAIN : pilih domain yang ingin diinstall wordpress berlaku jika mempunyai banyak domain dalam satu web hosting
- IN DIRECTORY : dikosongkan
- SITE NAME : isi dengan nama website anda
- SITE DESCRIPTION : isi deskripsi pendek tentang web anda
- MULTISITE : centang jika ingin membuat banyak website dalam satu blog
- ADMIN USERNAME : Pilih nama login user anda secara default ADMIN
- ADMIN PASSWORD : isikan password
- ADMIN EMAIL : isikan email anda
- SELECT LANGUAGE : Pilih Bahasa situs web anda
- LIMIT LOGIN ATTEMP : ini opsional boleh centang boleh tidak
- INASTALL : klik Instal untuk menginstall wordpress di domain anda.
- FINISH
Bagaimana mudah kan..??, sekarang anda sudah mempunyai blog/web yang sudah online tetapi tampilan blog anda masih kosong belum konten apapun, sekarang saatnya anda untuk lanjut ke tahap berikutnya :
1. Install plugin wordpress terbaik
2. Setting seo wordpress
3. Submit blog wordpress ke webmaster tools
4. Buat artikel berkualitas
Sampai disini anda sudah berhasil dalam menginstall wordpress pada domain di cpanel hosting..
SELAMAT MENCOBA
Labels:
Tutorial Blog
wordpress
Cara Membuat Blog Gratis di Blogger Blogspot
test
Setelah anda menentukan topik,judul dan perencanaan keyword yang ditentukan,sekarang saatnya untuk membuat blog di blogger.com
1. login ke blogger.com menggunakan akun gmail anda..Jika belum punya akun gmail silakan buat dulu.
2. sekarang, katakanlah anda sudah punya akun email Gmail, dan masukan email gmail dan password anda
3. Dashboard blogger anda sudah terbuka dan Klik Blog Buat blog baru. dan Jendela pop up akan muncul.
4. Ketik judul untuk blog Anda di Judul kotak yang sesuai minat anda. Misal : TOP HARGA HP ONLINE
5. Lalu Ketikan alamat URL singkat yang berhubungan dengan judul blog Anda didalam kotak :
Penting! Jika alamat URL sudah diambil, Anda akan melihat kotak kuning dengan tanda seru. Jika alamat tersedia, Anda akan melihat kotak biru dengan tanda centang.
6. Step selanjutnya dalam membuat blog gratis di blogger.com adalahg memilih template yang tersedia di dashboard blogger. Ketika template dipilih akan memiliki kotak biru di sekelilingnya. Anda harus memilih template default untuk saat ini, tetapi Anda akan dapat menyesuaikan nanti.
7. Klik tombol Buat Blog.
baca juga : cara mepercepat loading blog
Sekarang anda sudah punya blog baru, lalu apakah tugas selanjutnya??. Langkah selanjutnya adalah membuat postingan pertama:
1. Klik tombol dengan pensil di atas dipojok kiri atas. Dan buat post dengan isikan judul sesuai topic yang anda suka
2. Ketik judul untuk posting Anda di posting kotak
3. Ketikan artikel dikotak besar dibawah judul post anda
Menuju dari urutan dari kiri ke kanan
1. Klik UNDO untuk kembali ke sebelumnya
2. Klik REDO Untuk Menuju kedepan edit post
3. Klik untuk mengubah ukuran font posting Anda.
4. Klik untuk mengubah ukuran teks
5. Klik untuk membuat teks ke dalam Heading, sub heading,minor heading atau normal
6. Klik untuk teks tebal
7. Klik untuk huruf teks miring
8. Klik untuk menggarisbawahi teks
9. Klik teks dicoret
10. Klik untuk mengubah warna teks
11. Klik untuk menyoroti teks
12. Klik untuk membuat teks menjadi link
13. Klik untuk menyisipkan foto. Sebuah Pilih File akan muncul di jendela pop up.
Klik Pilih File tombol Upload File
Pilih foto dari komputer Anda dan klik Terbuka
Klik Add tombol Dipilih .
14. Klik untuk menyisipkan video. Sebuah Pilih File akan muncul dijendela pop up.
Klik Pilih tombol video untuk meng-upload. Sebuah Upload File akan muncul dijendela pop up.
Pilih video dari komputer Anda dan klik tombol Terbuka.
15. Klik untuk menyisipkan break kalimat >> yang berfungsi untuk memotong kalimat yang panjang dengan Kata “ Read More”
16. Klik untuk menyelaraskan teks.
17. Klik untuk memberi nomor teks.
18. Klik untuk tanda bullet.
19. Klik untuk memformat kutipan.
20. Klik untuk menghapus format apapun pada teks Anda.
21. Klik untuk memeriksa ejaan pada posting Anda (cek Spelling)
Menu ini terletak di sebelah kanan bidang pos anda
1. Untuk menambahkan label ke posting Anda klik tab Label untuk memperluasnya.
Kemudian ketik label ke dalam kotak teks dan klik Selesai
2. Untuk menjadwalkan waktu untuk posting Anda untuk ditayangkan, klik Schedule tab untuk memperluas pilihan waktu jadwal.
STEP 5 : SELESAIKAN POSTING
Ketika Anda selesai mengedit dan menyesuaikan posting Anda, klik tombol Publikasikan. Posting Anda sekarang dipublikasikan ke blog Anda.
baca juga : cara membuat blog gratis di wordpress.com
STEP 6 : SETTING TATA LETAK + TAMBAH GADGET
Sebuah Gadget memungkinkan pembaca blog Anda untuk berinteraksi dengan blog . Pilih yang Anda percaya paling menarik dan menguntungkan pengikut Anda.
1. Klik tombol Tambah Gadget untuk memilih Gadget baru.
Perlu diingat bahwa lokasi tombol Tambah Gadget yang Anda klik, itu adalah Gadget yang akan muncul di blog Anda.
2. Anda dapat memilih dasar-dasar (basic) Gadget, Gadget lainnya, atau Tambah Sendiri .
STEP 7 : SETTING GADGET
Ketika Anda klik edit pada Gadget, setingan kotak akan muncul. Kotak ini memungkinkan Anda untuk mengubah nama gadget dan banyak hal lain tergantung pada Gadget Anda yang di edit.
>> PENYESUAIAN GADGET
Gadget dengan abu-abu gelap di tepi kanan dan Klik dan tarik Gadget yang ingin Anda pindahkan.
Perlu diingat bahwa Gadget lainnya dapat dipindahkan di mana Anda dapat menyeret Gadget yang dipilih.
Klik Simpan Pengaturan di kanan atas untuk menyimpan perubahan yang dibuat untuk tata letak.
>> MENGHAPUS GADGET
1. Klik Edit di sudut kanan bawah Gadget.
2. Klik tombol hapus.
STEP 8 : EDIT TEMPLATE + SESUAIKAN
1. Dari menu di sisi kiri halaman dashboard blogger anda, pilih Template
2. Pilih Customize(sesuaikan) dibawah preview Template blog anda
3. Di sinilah Anda dapat mengubah/edit template yang Anda pilih.
baca juga : cara submit blog wordpress ke webmster tools
>> EDIT BACKROUND (LATAR BELAKANG)
1. Pilih Background dari menu di bagian kiri atas halaman. Harus terletak langsung di bawah Template .
2. Untuk mengubah gambar latar belakang, tekan panah bawah di bawah gambar Background dan pilih gambar yang diinginkan.
3. Untuk mengubah tema warna seluruh blog, tekan panah bawah di bawah tema warna utama atau memilih salah satu tema yang disarankan .Catatan: Fitur tema warna utama tidak tersedia untuk semua template. Jika tidak tersedia, Anda akan mendapatkan pesan yang memberitahu Anda begitu di bawah tema warna utama.
>> MENGATUR LEBAR BLOG
Tab ini pada menu terletak langsung di bawah Background.
Ada dua cara Anda dapat menyesuaikan lebar dari seluruh blog dan sidebar kanan.
1. Anda dapat menggunakan slider yang disediakan untuk Anda, atau
2. Anda dapat memasukkan persis berapa banyak piksel lebar yang Anda inginkan.
>> ADVANCED EDITING (TINGKAT LANJUT)
Tab ini terletak di bagian bawah menu di bagian kiri atas, langsung di bawah Tata Letak .
Tab ini akan membuka menu lain, yang selanjutnya akan disebut sebagai Advanced Editing menu .
Alasan kami meminta Anda untuk memilih template tertentu karena setiap template menyediakan satu set yang berbeda dari pilihan dan tab di Advanced Editing menu .
ini adalah di mana Anda dapat menyesuaikan template yang dipilih.
>> ADVANCED EDITING 2(TINGKAT LANJUT)
Tab pada Advanced Editing menu memungkinkan Anda untuk mengubah warna dan font item tertentu.
1. Halaman Text tab akan memungkinkan Anda untuk mengubah warna teks dan latar belakang tulisan. Ini juga akan memungkinkan Anda untuk mengubah font seluruh blog Anda (kecuali untuk posting).
2. header tab memungkinkan Anda untuk mengubah warna latar belakang header
3. header Bar memungkinkan Anda untuk mengubah warna latar belakang header bar, warna teks dalam bar Header, dan juga mengubah font dari teks di Header Bar.
4. Links tab memungkinkan Anda untuk mengubah warna link
5. judul Blog memungkinkan Anda untuk mengubah warna dan font judul blog Anda.
6. Blog Description tab memungkinkan Anda untuk mengubah warna dan font blog Anda deskripsi
7. Judul Posting tab memungkinkan Anda untuk mengubah warna dan font judul posting Anda
8. Tanggal Ribbon tab memungkinkan Anda untuk mengubah warna tanggal setiap posting.
>> SELESAI...UNTUK SAMPAI DISINI ANDA SUDAH BERHASIL MEMBUAT BLOG GRATIS DI BLOGGER.COM
Sekarang Anda tahu bagaimana cara membuat blog gratis di Blogger.com. Tinggal sekarang bagaimana cara dan gaya anda dalam membuat artikel pribadi anda yang menarik untuk teman,keluarga,dan public secara umum.
tahapan selanjutanya dalam cara membuat blog gratis di blogger, adalah setting tambahan yang paling penting yang anda harus lakukan agar blog blogspot anda tampil di mesin pencari..
settingan dalam blog blogger termasuk diantaranya :
Untuk dasar :
JUDUL(penting) : bisa diubah sesuai keinginan
DESKRIPSI (penting): isi dengan kalimat pendek
PRIVACY(penting): Anda edit ke tombol " YA "
Untuk setingan lainnya tidak begitu penting silakan sesuaikan menurut anda.
Untuk Preferensi Penelusuran ini adalah berhubungan dengan tag meta yang akan tampil di mesin pencari.
TAG META (sangat penting): Edit dan isi dengan kalimat yang cukup tetapi tidak terlalu pendek
KESALAHAN DAN PENGALIHAN (REDIRECT) : ini berfungsi untuk URL halaman ke halaman lainnya
PERAYAP DAN PENGINDEKSAN : ini berfungsi untuk mengizinkan atau menolak mesin pencari robot
Cara membuat blog gratis di Blogger blogspot terbaru yang mudah dan cepat tanpa pemahaman coding,html atoupun skil lainnya dan tanpa biaya sepeser pun merupakan rekomendasi bagi anda yang suka dan hobi blogging,bisnis, tetapi tidak ada biaya untuk membeli web hosting dan domain yang menjadi syarat utama dalam membuat blog versi berbayar. Kalou tidak tahu apa itu hosting dan domain,baca dulu bagaimana cara membuat blog di wordpress.org.
Banyak sebagian orang yang hobi menulis artikel tetapi tidak tau betul bahan-bahan dan cara membuat blog yang baik
Oke,Cara membuat blog gratis di blogger kali ini,saya akan share menggunakan platform yang terkenal saja, yaitu blogger.com. Sebenarnya platform untuk membuat blog gratis banyak sekali hanya yang terkenal dan banyak penggunanya adalah BLOGGER.COM.
Syarat utama dalam membuat blog gratis di blogger adalah harus punya akun email gmail.com yang natinya untuk daftar di blogger.com dan login ke dashboard blogger.com, jika anda belum punya silakan daftar dulu dan jika sudah punya langsung aja login ke blogger.com
Banyak sebagian orang yang hobi menulis artikel tetapi tidak tau betul bahan-bahan dan cara membuat blog yang baik
Oke,Cara membuat blog gratis di blogger kali ini,saya akan share menggunakan platform yang terkenal saja, yaitu blogger.com. Sebenarnya platform untuk membuat blog gratis banyak sekali hanya yang terkenal dan banyak penggunanya adalah BLOGGER.COM.
Syarat utama dalam membuat blog gratis di blogger adalah harus punya akun email gmail.com yang natinya untuk daftar di blogger.com dan login ke dashboard blogger.com, jika anda belum punya silakan daftar dulu dan jika sudah punya langsung aja login ke blogger.com
BAHAN UTAMA UNTUK CARAMEMBUAT BLOG DI BLOGGER.COM
- AKUN GMAIL(WAJIB) Klik Disini
- TOPIK BLOG (UNTUK JUDUL BLOG)
- SMARTPHONE
- KESEHATAN
- BISNIS
- ELEKTRONIK
- KOMPUTER
- Top harga Hp Online ( JUDUL BLOG)
- Daftar harga hp,specs dan review (DESKRIPSI BLOG)
Setelah Anda punya akun gmail dan memilih rencana judulyang diambil, selanjutnya anda semua lanjut ke step berikutnya :
STEP BY STEP CARA MEMBUAT BLOG GRATIS DI BLOGGER
Setelah anda menentukan topik,judul dan perencanaan keyword yang ditentukan,sekarang saatnya untuk membuat blog di blogger.com
1. login ke blogger.com menggunakan akun gmail anda..Jika belum punya akun gmail silakan buat dulu.
2. sekarang, katakanlah anda sudah punya akun email Gmail, dan masukan email gmail dan password anda
3. Dashboard blogger anda sudah terbuka dan Klik Blog Buat blog baru. dan Jendela pop up akan muncul.
4. Ketik judul untuk blog Anda di Judul kotak yang sesuai minat anda. Misal : TOP HARGA HP ONLINE
5. Lalu Ketikan alamat URL singkat yang berhubungan dengan judul blog Anda didalam kotak :
"TOPHARGAHPONLINE.BLOGSPOT.COM "
Penting! Jika alamat URL sudah diambil, Anda akan melihat kotak kuning dengan tanda seru. Jika alamat tersedia, Anda akan melihat kotak biru dengan tanda centang.
6. Step selanjutnya dalam membuat blog gratis di blogger.com adalahg memilih template yang tersedia di dashboard blogger. Ketika template dipilih akan memiliki kotak biru di sekelilingnya. Anda harus memilih template default untuk saat ini, tetapi Anda akan dapat menyesuaikan nanti.
7. Klik tombol Buat Blog.
baca juga : cara mepercepat loading blog
Sekarang anda sudah punya blog baru, lalu apakah tugas selanjutnya??. Langkah selanjutnya adalah membuat postingan pertama:
1. Klik tombol dengan pensil di atas dipojok kiri atas. Dan buat post dengan isikan judul sesuai topic yang anda suka
2. Ketik judul untuk posting Anda di posting kotak
3. Ketikan artikel dikotak besar dibawah judul post anda
1. Klik UNDO untuk kembali ke sebelumnya
2. Klik REDO Untuk Menuju kedepan edit post
3. Klik untuk mengubah ukuran font posting Anda.
4. Klik untuk mengubah ukuran teks
5. Klik untuk membuat teks ke dalam Heading, sub heading,minor heading atau normal
6. Klik untuk teks tebal
7. Klik untuk huruf teks miring
8. Klik untuk menggarisbawahi teks
9. Klik teks dicoret
10. Klik untuk mengubah warna teks
11. Klik untuk menyoroti teks
12. Klik untuk membuat teks menjadi link
13. Klik untuk menyisipkan foto. Sebuah Pilih File akan muncul di jendela pop up.
Klik Pilih File tombol Upload File
Pilih foto dari komputer Anda dan klik Terbuka
Klik Add tombol Dipilih .
14. Klik untuk menyisipkan video. Sebuah Pilih File akan muncul dijendela pop up.
Klik Pilih tombol video untuk meng-upload. Sebuah Upload File akan muncul dijendela pop up.
Pilih video dari komputer Anda dan klik tombol Terbuka.
15. Klik untuk menyisipkan break kalimat >> yang berfungsi untuk memotong kalimat yang panjang dengan Kata “ Read More”
16. Klik untuk menyelaraskan teks.
17. Klik untuk memberi nomor teks.
18. Klik untuk tanda bullet.
19. Klik untuk memformat kutipan.
20. Klik untuk menghapus format apapun pada teks Anda.
21. Klik untuk memeriksa ejaan pada posting Anda (cek Spelling)
1. Untuk menambahkan label ke posting Anda klik tab Label untuk memperluasnya.
Kemudian ketik label ke dalam kotak teks dan klik Selesai
2. Untuk menjadwalkan waktu untuk posting Anda untuk ditayangkan, klik Schedule tab untuk memperluas pilihan waktu jadwal.
- Kemudian pilih Set Tanggal dan waktu dari menu dengan mengklik lingkaran disebelahnya.
- Kemudian pilih tanggal dan waktu untuk posting yang dijadwalkan.
- Anda dapat melakukan ini dengan baik dengan mengetik tanggal atau memilih salah satu dari kalender.
- Kemudian klik Selesai.
- Kemudian pilih Kustom Permalink(tautan) dengan mengklik lingkaran di sampingnya.
- Lalu ketik permalink kustom dan klik Selesai.
- URL permalink (URL tautan) adalah URL untuk posting Anda.
- kemudian ketik lokasi Anda ke dalam pencarian bar dan klik Cari. Peta tersebut harus menunjukkan lokasi Anda.
- Kemudian klik Selesai.
- Untuk menolak atau mengizinkan komentar pembaca, pilih opsi pilihan dengan mengklik lingkaran yang tersedia.
- Untuk mengubah mode compose (Mode tulisan), pilih opsi yang diinginkan dengan mengklik lingkaran yang ada.
- Untuk perubahan cara jeda baris yang dibuat, pilih opsi pilihan dengan mengklik lingkaran sebelahnya.
STEP 5 : SELESAIKAN POSTING
Ketika Anda selesai mengedit dan menyesuaikan posting Anda, klik tombol Publikasikan. Posting Anda sekarang dipublikasikan ke blog Anda.
baca juga : cara membuat blog gratis di wordpress.com
STEP 6 : SETTING TATA LETAK + TAMBAH GADGET
Sebuah Gadget memungkinkan pembaca blog Anda untuk berinteraksi dengan blog . Pilih yang Anda percaya paling menarik dan menguntungkan pengikut Anda.
1. Klik tombol Tambah Gadget untuk memilih Gadget baru.
Perlu diingat bahwa lokasi tombol Tambah Gadget yang Anda klik, itu adalah Gadget yang akan muncul di blog Anda.
2. Anda dapat memilih dasar-dasar (basic) Gadget, Gadget lainnya, atau Tambah Sendiri .
- Gadget Basic (dasar-dasar) adalah Gadget yang paling populer yang dibuat oleh Blogger.
- Gadget Lainnya biasanya dibuat oleh blogger lain dan telah ditemukan berguna oleh banyak orang lain.
- Tambahkan Sendiri adalah fitur yang memungkinkan Anda untuk membuat Gadget kustom Anda sendiri dengan memasukkan URL.
STEP 7 : SETTING GADGET
Ketika Anda klik edit pada Gadget, setingan kotak akan muncul. Kotak ini memungkinkan Anda untuk mengubah nama gadget dan banyak hal lain tergantung pada Gadget Anda yang di edit.
>> PENYESUAIAN GADGET
Gadget dengan abu-abu gelap di tepi kanan dan Klik dan tarik Gadget yang ingin Anda pindahkan.
Perlu diingat bahwa Gadget lainnya dapat dipindahkan di mana Anda dapat menyeret Gadget yang dipilih.
Klik Simpan Pengaturan di kanan atas untuk menyimpan perubahan yang dibuat untuk tata letak.
>> MENGHAPUS GADGET
1. Klik Edit di sudut kanan bawah Gadget.
2. Klik tombol hapus.
STEP 8 : EDIT TEMPLATE + SESUAIKAN
1. Dari menu di sisi kiri halaman dashboard blogger anda, pilih Template
2. Pilih Customize(sesuaikan) dibawah preview Template blog anda
3. Di sinilah Anda dapat mengubah/edit template yang Anda pilih.
baca juga : cara submit blog wordpress ke webmster tools
>> EDIT BACKROUND (LATAR BELAKANG)
1. Pilih Background dari menu di bagian kiri atas halaman. Harus terletak langsung di bawah Template .
2. Untuk mengubah gambar latar belakang, tekan panah bawah di bawah gambar Background dan pilih gambar yang diinginkan.
3. Untuk mengubah tema warna seluruh blog, tekan panah bawah di bawah tema warna utama atau memilih salah satu tema yang disarankan .Catatan: Fitur tema warna utama tidak tersedia untuk semua template. Jika tidak tersedia, Anda akan mendapatkan pesan yang memberitahu Anda begitu di bawah tema warna utama.
>> MENGATUR LEBAR BLOG
Tab ini pada menu terletak langsung di bawah Background.
Ada dua cara Anda dapat menyesuaikan lebar dari seluruh blog dan sidebar kanan.
1. Anda dapat menggunakan slider yang disediakan untuk Anda, atau
2. Anda dapat memasukkan persis berapa banyak piksel lebar yang Anda inginkan.
>> ADVANCED EDITING (TINGKAT LANJUT)
Tab ini terletak di bagian bawah menu di bagian kiri atas, langsung di bawah Tata Letak .
Tab ini akan membuka menu lain, yang selanjutnya akan disebut sebagai Advanced Editing menu .
Alasan kami meminta Anda untuk memilih template tertentu karena setiap template menyediakan satu set yang berbeda dari pilihan dan tab di Advanced Editing menu .
ini adalah di mana Anda dapat menyesuaikan template yang dipilih.
>> ADVANCED EDITING 2(TINGKAT LANJUT)
Tab pada Advanced Editing menu memungkinkan Anda untuk mengubah warna dan font item tertentu.
1. Halaman Text tab akan memungkinkan Anda untuk mengubah warna teks dan latar belakang tulisan. Ini juga akan memungkinkan Anda untuk mengubah font seluruh blog Anda (kecuali untuk posting).
2. header tab memungkinkan Anda untuk mengubah warna latar belakang header
3. header Bar memungkinkan Anda untuk mengubah warna latar belakang header bar, warna teks dalam bar Header, dan juga mengubah font dari teks di Header Bar.
4. Links tab memungkinkan Anda untuk mengubah warna link
5. judul Blog memungkinkan Anda untuk mengubah warna dan font judul blog Anda.
6. Blog Description tab memungkinkan Anda untuk mengubah warna dan font blog Anda deskripsi
7. Judul Posting tab memungkinkan Anda untuk mengubah warna dan font judul posting Anda
8. Tanggal Ribbon tab memungkinkan Anda untuk mengubah warna tanggal setiap posting.
>> SELESAI...UNTUK SAMPAI DISINI ANDA SUDAH BERHASIL MEMBUAT BLOG GRATIS DI BLOGGER.COM
Sekarang Anda tahu bagaimana cara membuat blog gratis di Blogger.com. Tinggal sekarang bagaimana cara dan gaya anda dalam membuat artikel pribadi anda yang menarik untuk teman,keluarga,dan public secara umum.
tahapan selanjutanya dalam cara membuat blog gratis di blogger, adalah setting tambahan yang paling penting yang anda harus lakukan agar blog blogspot anda tampil di mesin pencari..
SETTING SETELAN LAINNYA
settingan dalam blog blogger termasuk diantaranya :
- DASAR
- POST,KOMENTAR,DAN BERBAGI
- BAHASA
- PREFERENSI PENELUSURAN
- LAINNYA
- DASAR-DASAR
Untuk dasar :
JUDUL(penting) : bisa diubah sesuai keinginan
DESKRIPSI (penting): isi dengan kalimat pendek
PRIVACY(penting): Anda edit ke tombol " YA "
Untuk setingan lainnya tidak begitu penting silakan sesuaikan menurut anda.
- PREFERENSI PENELUSURAN
Untuk Preferensi Penelusuran ini adalah berhubungan dengan tag meta yang akan tampil di mesin pencari.
TAG META (sangat penting): Edit dan isi dengan kalimat yang cukup tetapi tidak terlalu pendek
KESALAHAN DAN PENGALIHAN (REDIRECT) : ini berfungsi untuk URL halaman ke halaman lainnya
PERAYAP DAN PENGINDEKSAN : ini berfungsi untuk mengizinkan atau menolak mesin pencari robot
Labels:
Tutorial Blog
Subscribe to:
Posts (Atom)
Popular
-
4 penyebab blogger gagal dalam visi bisnis internetKenapa seorang blogger bisa terjebak dan gagal dalam visi dan misinya menuju bisnis internet..??...…

-
Cara Meningkatkan Kecepatan Internet EDGEEDGE Mungkin rekan-rekan yang baik hati sebelumnya sudah membaca bagaimana cara meningkatkan kecepa…

-
10 Template Wordpress Premium Di Optimalkan Untuk adsenseTemplate Wordpress Premium yang di optimalkan untuk Google adsense yang saya share kali ini adalah …
-
Bisnis Anda Gagal - Ini Tipsnya Agar Cepat Move onApa yang salah pada bisnis yang saya bangun..??,,saya share bagi anda yang terjun ke dunia bisnis …

-
Harga Samsung Galaxy Tab Android Premium Diatas 3 jutaanHarga Samsung galaxy tab android premium dipasaran Indonesia untuk seri tertentu ada yang mengala…

Label
Theme images by Igniel